研究活動を進めるにあたり、「論文を読む」という作業は必ず必要になります。
既存の研究について知るため、自分の研究の方針を探るため、論文や発表スライドに引用するため等、とにかくたくさん論文を読むことになります。
英語で書かれている論文を読むのは時間のかかる作業なので、せめて論文を探すのは効率的にパパっと終わらせたいですよね。
そこで非常に頼りになるのがGoogle Scholarです!
Google Scholarは論文の検索に特化しており、論文検索特有の機能も備えているため、通常のGoogleよりもこちらの方が断然使いやすいです。
そこで本記事では、Google Scholarを使って論文を効率よく探す方法を解説します!
検索とダウンロードの方法
ます、Google Scholarを開きます。
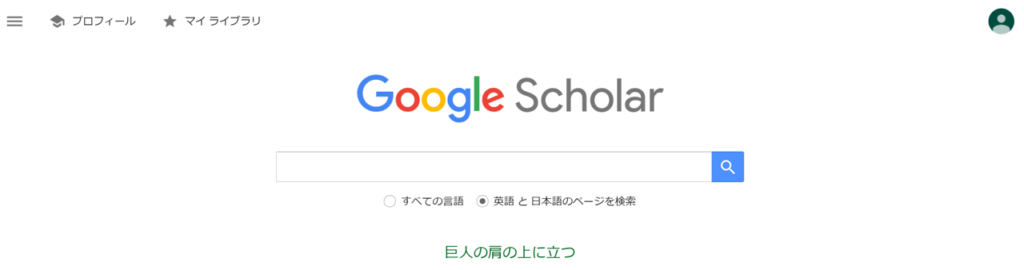
探したい論文が決まっている場合は、論文のタイトルを入れて検索します。
するとこのように、探している論文が表示されます。
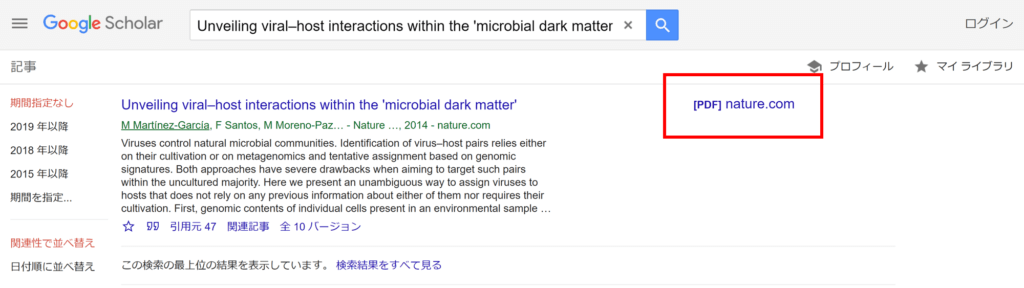
論文のタイトルをクリックすると、その論文が掲載されている学術誌のページが開きますが、タイトルの右側に”[PDF] ~”と表示があれば、そこから論文のPDFを直接開けて便利です!
タイトルの右側に”[HTML] ~”と表示されている場合は、PDFをダウンロードできるページが表示されます。
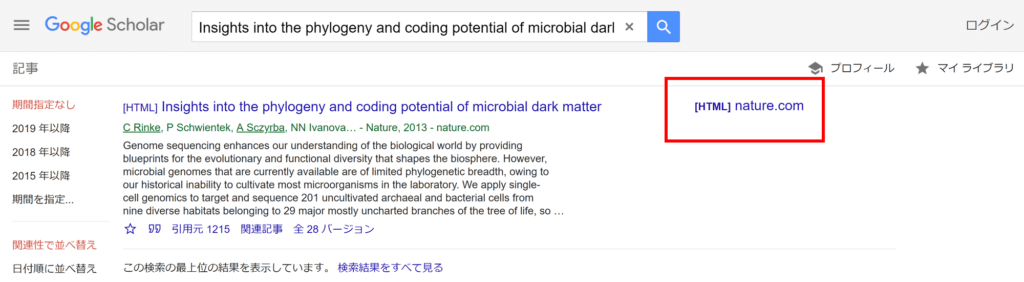
以上の二つのケースは、その論文がオープンアクセス(誰でもダウンロードできる状態)になっている論文の場合です。
大学のパソコンで検索した場合は、論文タイトルの右側にあなたの大学の論文検索システムの名前が表示されるかもしれません。
これは、あなたの大学がその論文をダウンロードするライセンスを持っている場合です。
この場合、論文はオープンアクセスではないので、あなたが論文をダウンロードすると、大学が出版社にお金を払います。
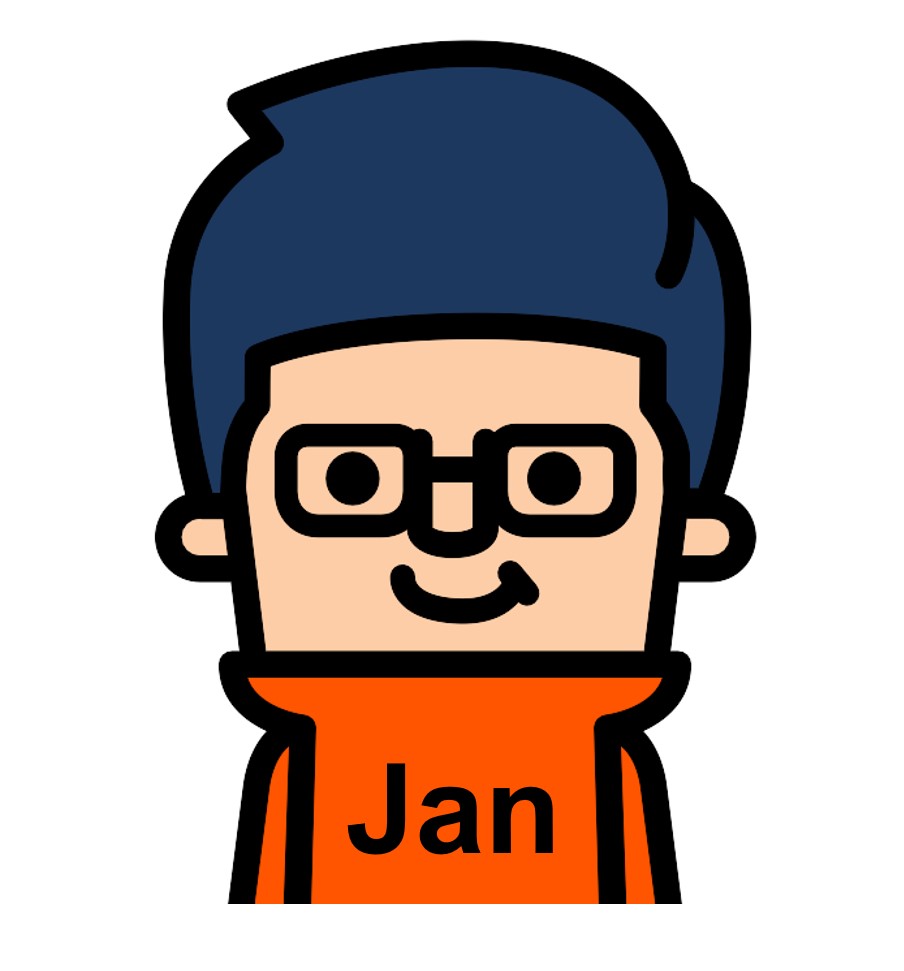
もちろんこれは授業料に含まれており、後から代金を請求されるといったことはないのでご心配なく!
探したい論文のタイトルが分からない場合
古い論文では引用文献リストに論文タイトルが載っておらず、筆者名・雑誌名・出版年などしか分からない場合もあります。
しかし、これらの情報をコピペしてGoogle Scholarに入れれば、ほとんどの場合その論文を見つけ出してくれます!
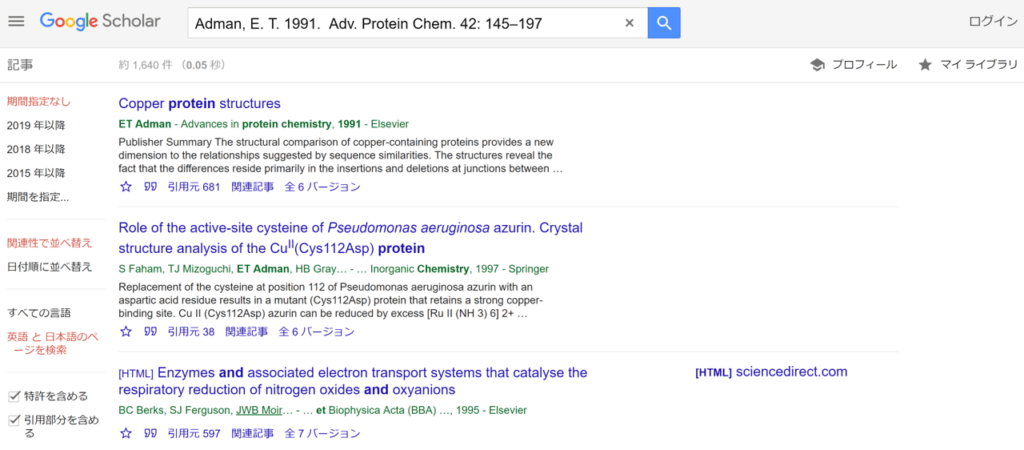
ただし、たまに目当ての論文と違うものが表示されることがあるので、出版年などが一致しているか確認しましょう。
また、私の経験上、著者名をたくさん入れすぎると正しい結果が表示されないことがあるので、ダメだった場合は筆頭著者以外の名前を消してもう一度検索してみましょう。
あるテーマの論文を探したい場合
これは例えば、論文の導入(introduction)部を書く際に、これまでの研究の流れを知るために論文を探す場合などですね。
Google Scholarは通常のGoogle検索と同様、キーワードを入れれば、それと関連が深い論文を表示してくれます。
例えば、あなたが活性酸素種(reactive oxygen species)について知るため、その総説(review)論文を探すとします。
この場合、”reactive oxygen species review”と入力して検索します。
いくつも出てきましたが、出版年は2000年か2001年と、古い論文ばかりですね…。
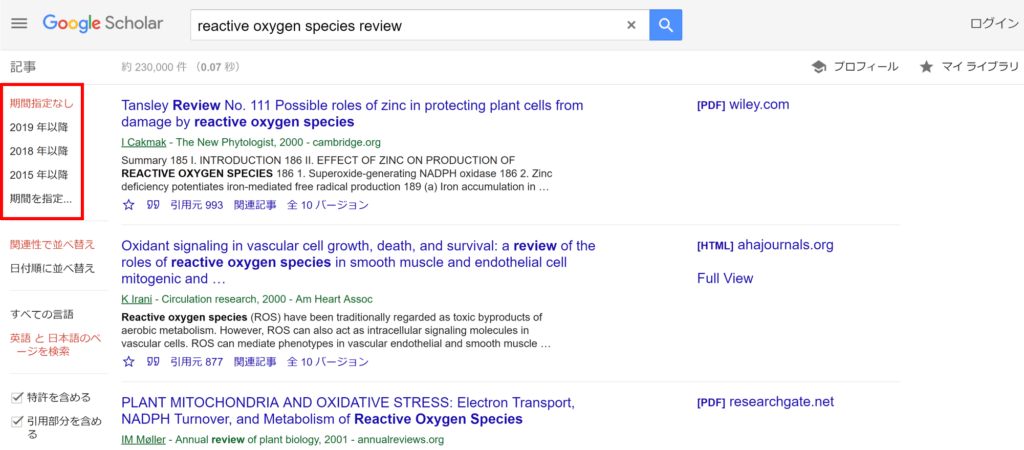
こういう場合は、画面左の「期間を指定」を選びましょう。
例えば、2010年以降の論文を探したい場合は、以下のように入力します。
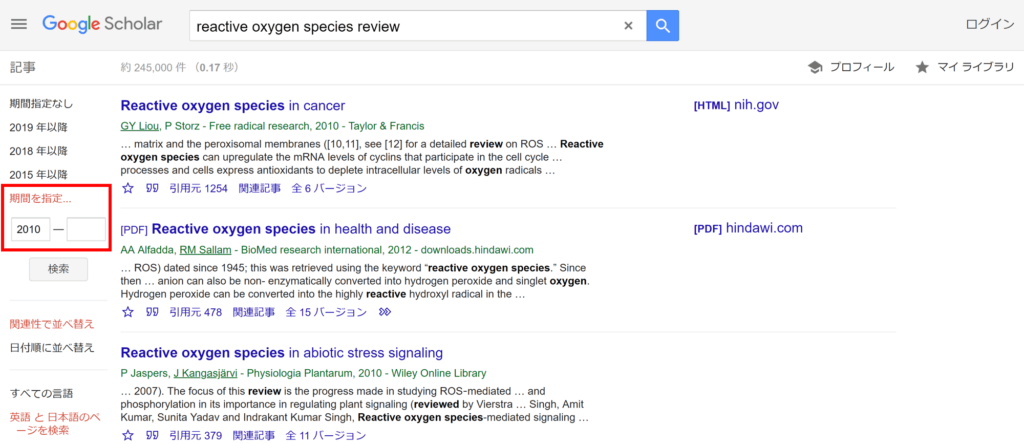
するとこのように、指定した期間に出版された論文だけを検索できます!
論文がダウンロードできない(タイトルの右に何も表示されない)場合
論文タイトルの右に何も表示されていない場合、残念ながらGoogle Scholarからその論文をダウンロードすることはできないことを意味しています。
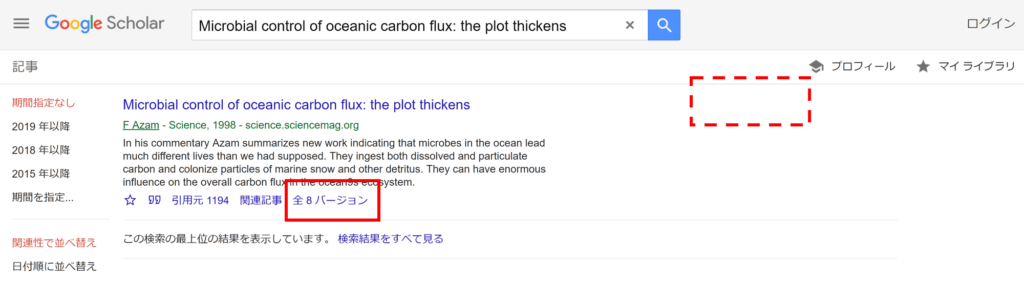
この場合は、要約(abstract)しか読めないので、以下の記事で紹介している他の方法によって論文を検索していくことになります。
ただし、赤枠で囲んだ「全~バージョン」の部分を開くと、論文全体は無理ですがabstract+αくらいは読めるかもしれません。
「全 n バージョン」というのは、この論文に関係するページが全部でn件ヒットしたことを表しており、その中でGoogleが「もっとも関連性が高い」と判断したページが検索結果に代表として表示されています。
上の例では 全8バージョンとなっているので、ここを開くと8つのページが表示されます。
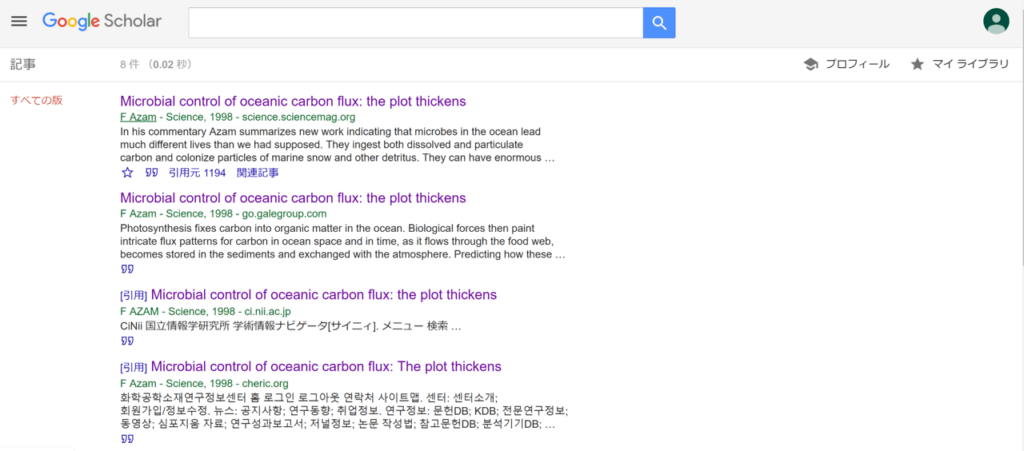
この内、一番上のページは、検索結果の画面で表示されていたページと同じです。
“[引用]”と書いてあるページは、検索したい論文が引用されているだけのページなので、“[引用]”が付いていないページを開いてみましょう。
すると、一番上のページではsummaryしか読めませんでしたが、二つ目のページでは論文本文の3段落目の途中まで読むことができました!
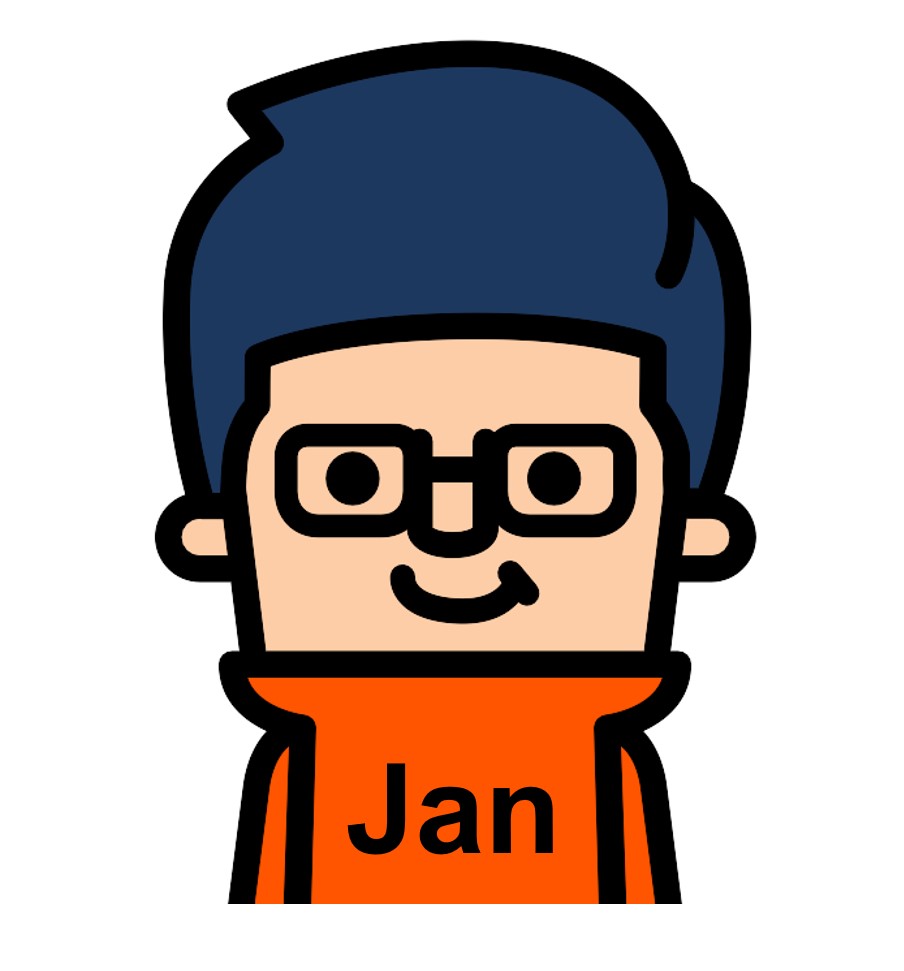
この方法が上手くいくかは運次第ですが、試してみる価値はあると思います!
その他の便利な機能
論文の検索結果の左下には、星マークとダブルクウォーテーションマークが表示されています。

星マーク:マイライブラリに追加
この星マークをクリックすると、その検索結果が「マイ ライブラリ」に追加されます。
これは、Google Scholarのブックマーク機能のようなものです。
画面左上の三本線のマーク→「マイ ライブラリ」と進むと、マイライブラリの中身が確認できます。
こちらがマイライブラリの画面。
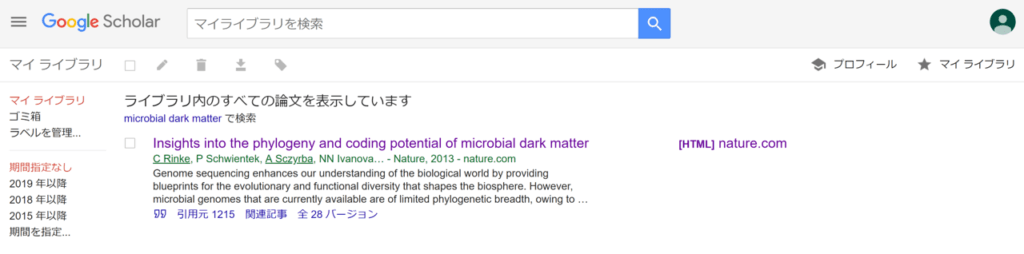
このように、マイライブラリの中から検索できるので、少し気になった文献をとりあえず保存しておくのに便利です。
ちなみに、こちらの機能はGoogleにログインしていないと使うことができないので注意。
ダブルクウォーテーションマーク(“):引用書式を表示
ダブルクウォーテーションマークをクリックすると、その論文の情報が引用文献リストの書式で表示されます。
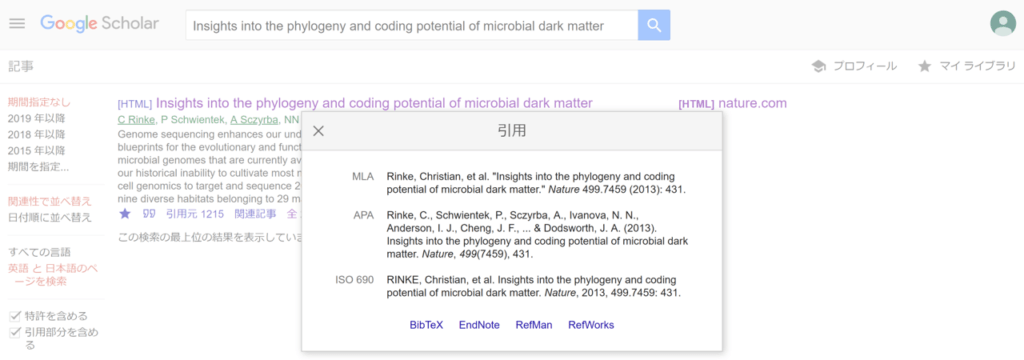
これをコピペすれば、発表資料や研究計画書などに引用文献情報を入れたい場合に便利ですね。
また、EndNoteなどの各引用文献リスト作成ソフトの名前をクリックすると、それぞれのソフトに文献情報を取り込むためのファイルが出力できます。
ただ、こちらはあまり使う機会がないような気がします…。
今回のまとめ
今回の記事では、Google Scholarを使い倒す方法をご紹介しました。
便利な機能が色々付いていますが、単に論文をダウンロードするだけなら以下の2ステップであり非常にシンプルです!
- Google Scholarに論文タイトル(または論文の情報)を入力して検索
- 論文タイトルの右に”[PDF] ~”,”[HTML] ~”が表示されていれば、そこから論文のPDFを開いてダウンロード
ただし、Google Scholarは基本的に誰でも入手できる論文をダウンロードする場合にしか使えません。
これは、オープンアクセスの論文や、著者がレポジトリやアーカイブといったものに投稿した査読前の論文などに相当します。
大学が持つライセンスを使い、ライセンスが必要な論文を無料でダウンロードする方法は、以下の記事で紹介しています!
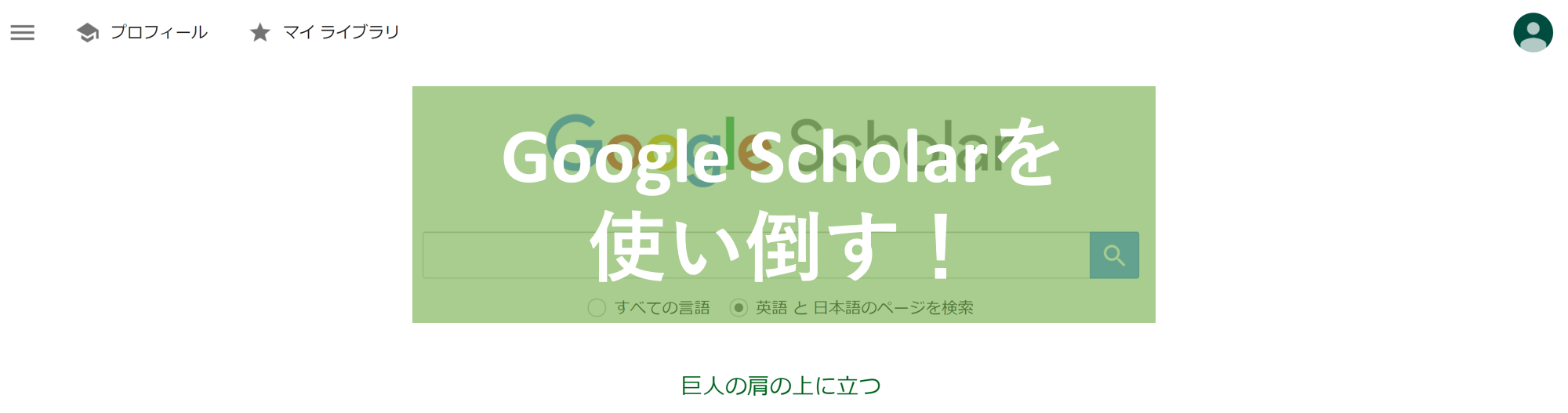

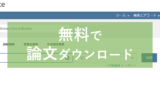

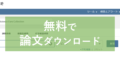
コメント